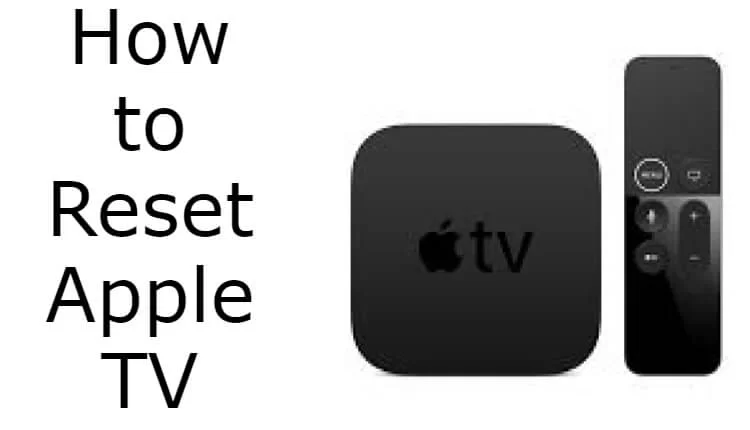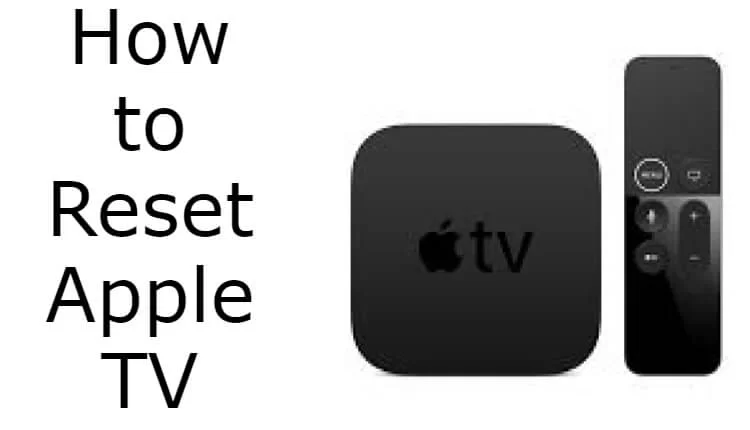
Photo Source: techowns.com
If you’re having trouble with your Apple TV, one of the first things you should try is restarting it. In most cases, this will fix the problem and get you back to watching your favorite shows in no time.
There are a few different ways to restart your Apple TV, depending on which model you have. We’ll walk you through each method so you can choose the one that’s best for you.
What Is An Apple TV?
 Photo Source: businessinsider.com
Photo Source: businessinsider.com
An Apple TV is a small black box that allows you to connect your HDTV to the internet and gives you access to digital content from iTunes, Netflix, Hulu Plus, YouTube, and more. The latest model of Apple TV also allows you to play games and use apps. It also has a built-in Siri assistant that can answer questions and perform tasks.
How to Restart Your Apple TV

Photo Source: gadgethacks.com
There are two ways to restart your Apple TV: from the device itself or from the remote.
Steps To Restart Apple TV Using The Remote Control
- Press and hold the “Menu” button on the Apple TV remote control for about 5 seconds.
- The screen will go blank and the LED light on your Apple TV will start flashing rapidly.
- Keep holding the “Menu” button until the LED light on your Apple TV turns solid again.
- Once the LED light on your Apple TV turns solid, release the “Menu” button.
- Your Apple TV will restart and you should see the Apple TV home screen.
If you’re having trouble restarting your Apple TV using the remote control, you can also try unplugging the power cord from your Apple TV and then plugging it back in. This will usually force your Apple TV to restart.
Steps To Restart Apple TV Without Using The Remote Control
If your tv is unresponsive and you can’t seem to restart it using the remote control, don’t worry! You can still restart your tv without having to use the remote. Here’s how:
1) First, locate the power cord of your tv and unplug it from the outlet.
2) Once the cord is unplugged, wait for around 10 seconds before plugging it back in.
3) Once the cord is plugged back in, press and hold the “Menu” and “Volume Up” buttons on your tv at the same time.
4) Keep holding down both buttons until you see the light on your tv flash. This will indicate that your tv is restarting.
5) Once your tv has restarted, you should be able to use it as usual.
Steps To Restart Apple TV Without Using Other Apple Products
If the other options do not work, you can restart your Apple TV using your apple products. If you need to restart your Apple TV without using another Apple product, here are the steps:
- From the home screen, go to Settings.
- Select System.
- Select Restart.
- You will be prompted to enter your password. Enter your password and select Done.
- Your Apple TV will restart.
Important Reminders When Restarting Your Apple TV
 Photo Source: iphonelife.com
Photo Source: iphonelife.com
There are a few things to keep in mind before you restart your Apple TV. Here are some important reminders:
- You will need to re-enter your Wi-Fi password after restarting your Apple TV.
- Any apps that were open will be closed after restarting your Apple TV. You will need to relaunch them.
- Any AirPlay connections will be disconnected after restarting your Apple TV. You will need to reconnect them.
- If you have an Apple TV (3rd generation), you will need to re-enter your iTunes Store account information after restarting your Apple TV.
Be careful not to unplug your Apple TV from power while it is restarting. Doing so could damage your Apple TV.
Now that you know how to restart your Apple TV, you can get back to watching your favorite shows and using your favorite apps in no time. If you’re having any other problems with your Apple TV, be sure to check out our other support articles for help.
What Not To Do When Restarting Your Apple TV
If you’re experiencing issues with your Apple TV, you may be tempted to just restart it in an attempt to fix the problem. However, there are a few things you shouldn’t do when restarting your device.
First, do not carelessly unplug your Apple TV from the power outlet. This can lead to data loss and corruption, and it can also damage your device.
Second, don’t hold down the Menu and Home buttons simultaneously for more than six seconds. This will force your Apple TV to enter DFU mode, which is only intended for use by certified Apple technicians.
Finally, don’t delete the app or power off your device while an update is in progress. Doing so could damage your device and cause it to become unusable.
Final Thoughts
Congratulations, you have now successfully restarted your Apple TV! We hope this guide was helpful and that you can now get back to watching your favorite shows without any issues. If you’re still having trouble, be sure to check out our other Apple TV guides for more help. Thanks for reading!
If you’re still having trouble restarting your Apple TV or if you have any other questions, feel free to post a comment below and we’ll do our best to help you out. Thanks for reading!

My name is Donald Roth and I am the founder of perfecttv4you.com, a popular blog dedicated to providing quality content about television programming, trends, news and reviews. As an avid fan of television myself, I strive to create meaningful dialogue between viewers and producers across all platforms of media. Through my writing, I hope to entertain audiences as well as inform and educate them. I am passionate about television and look forward to sharing my knowledge with all of you!